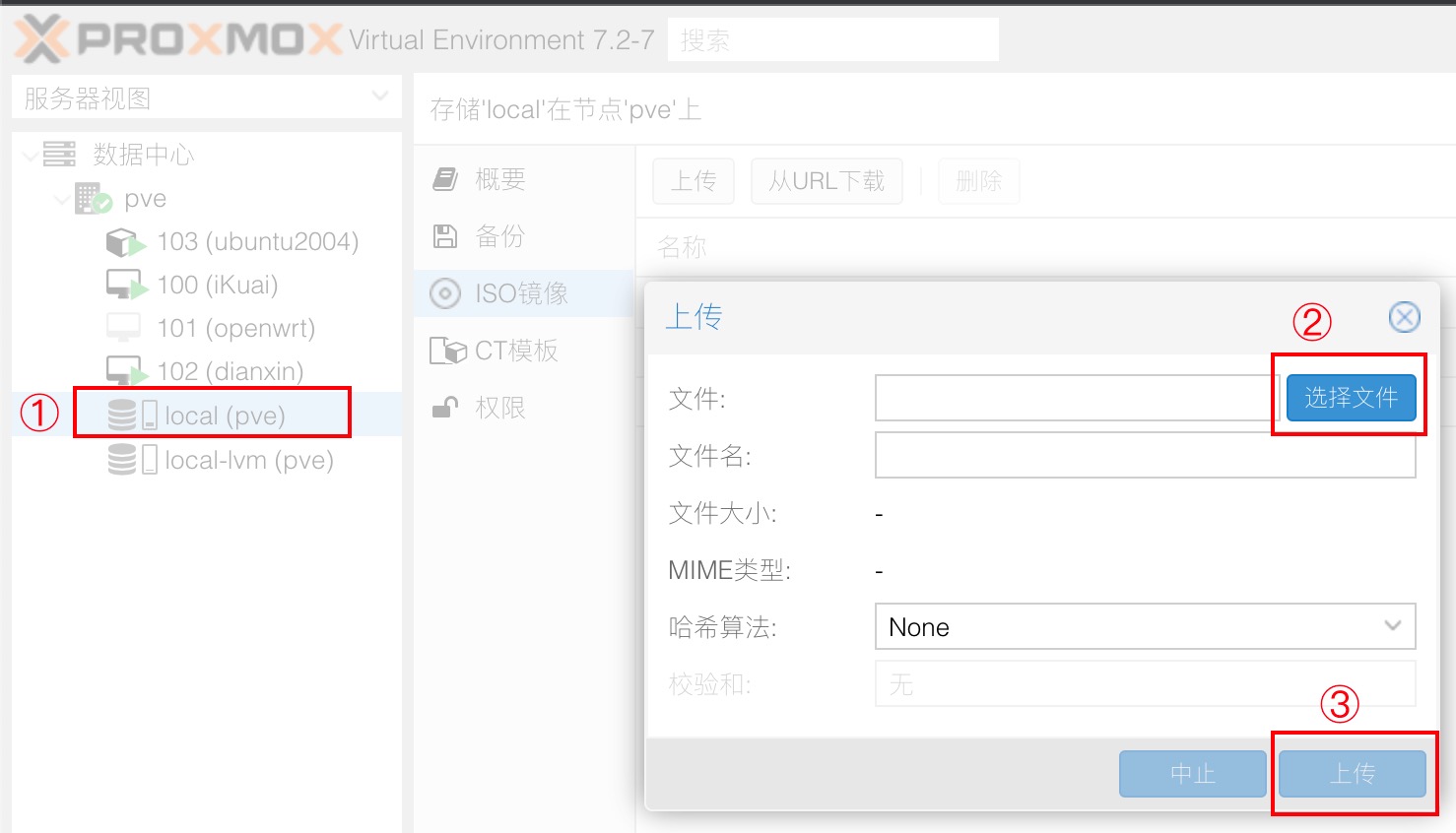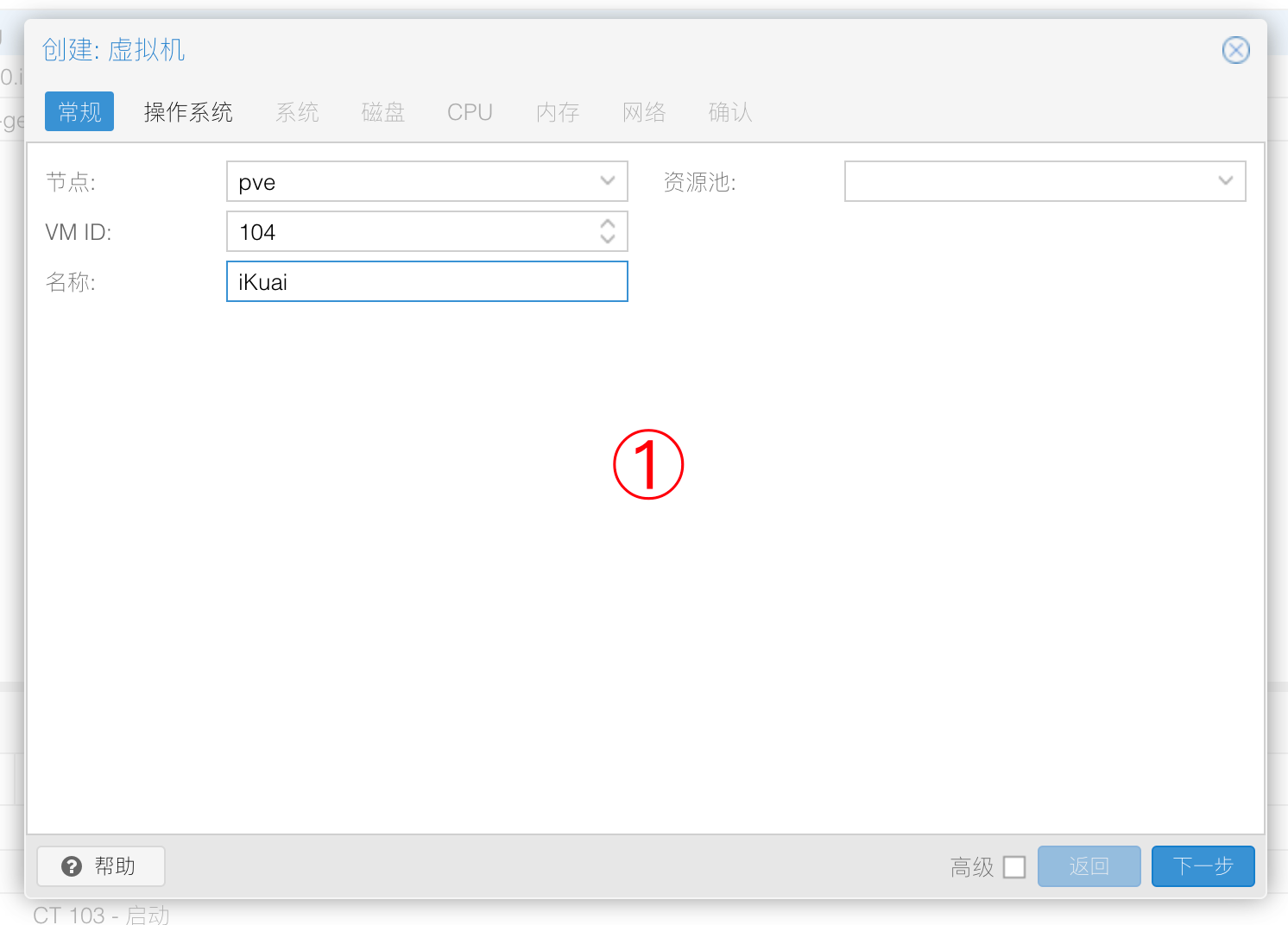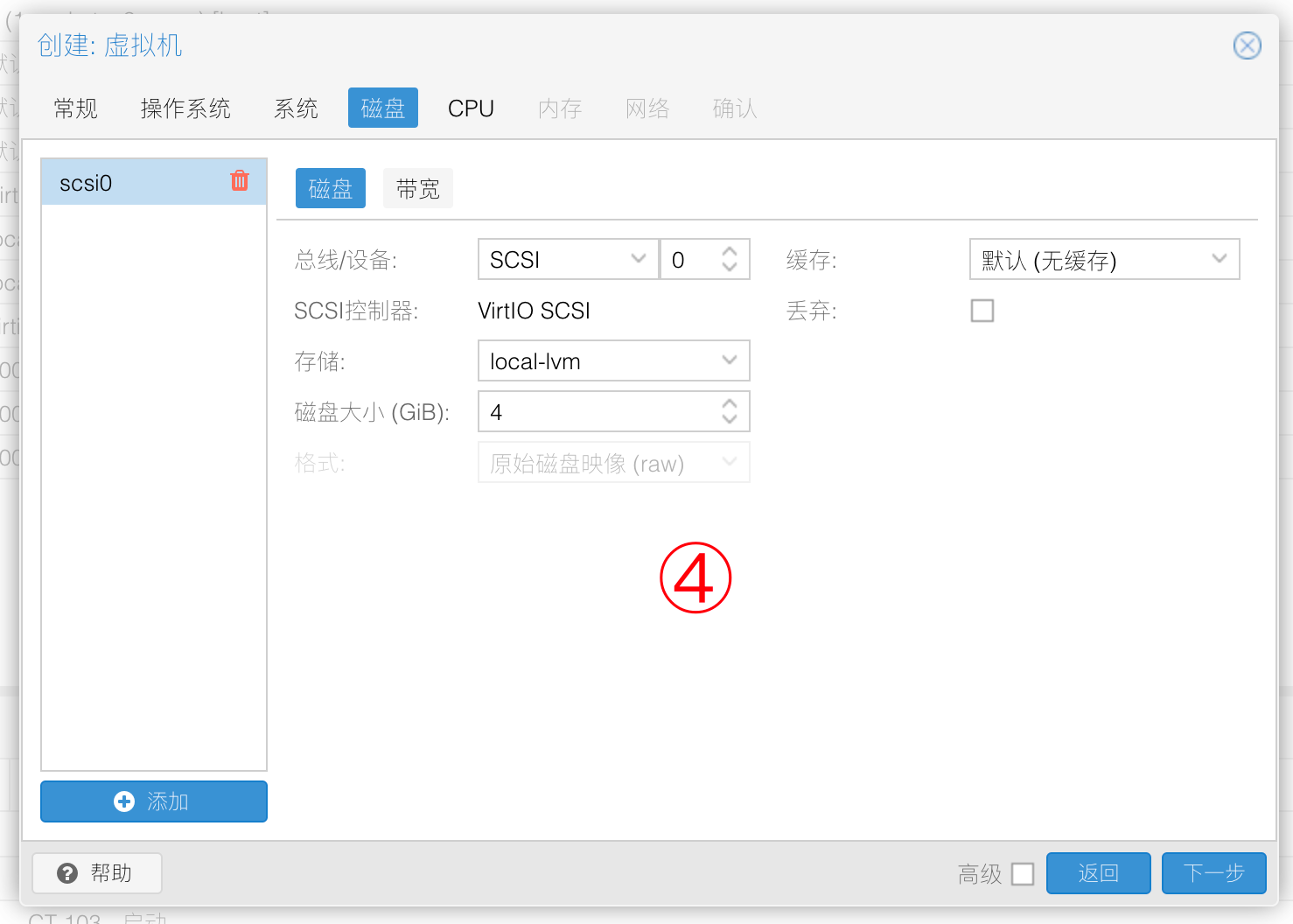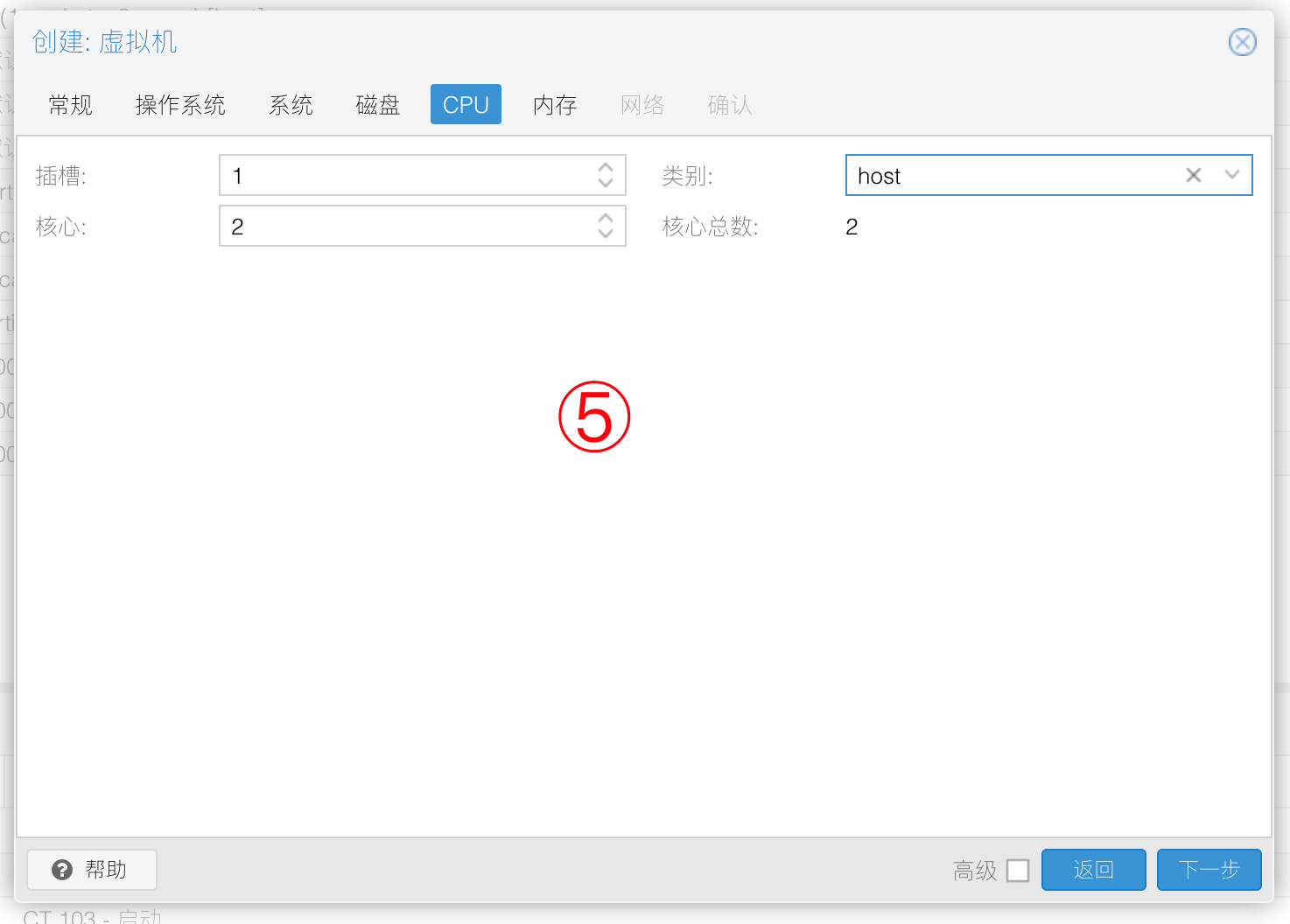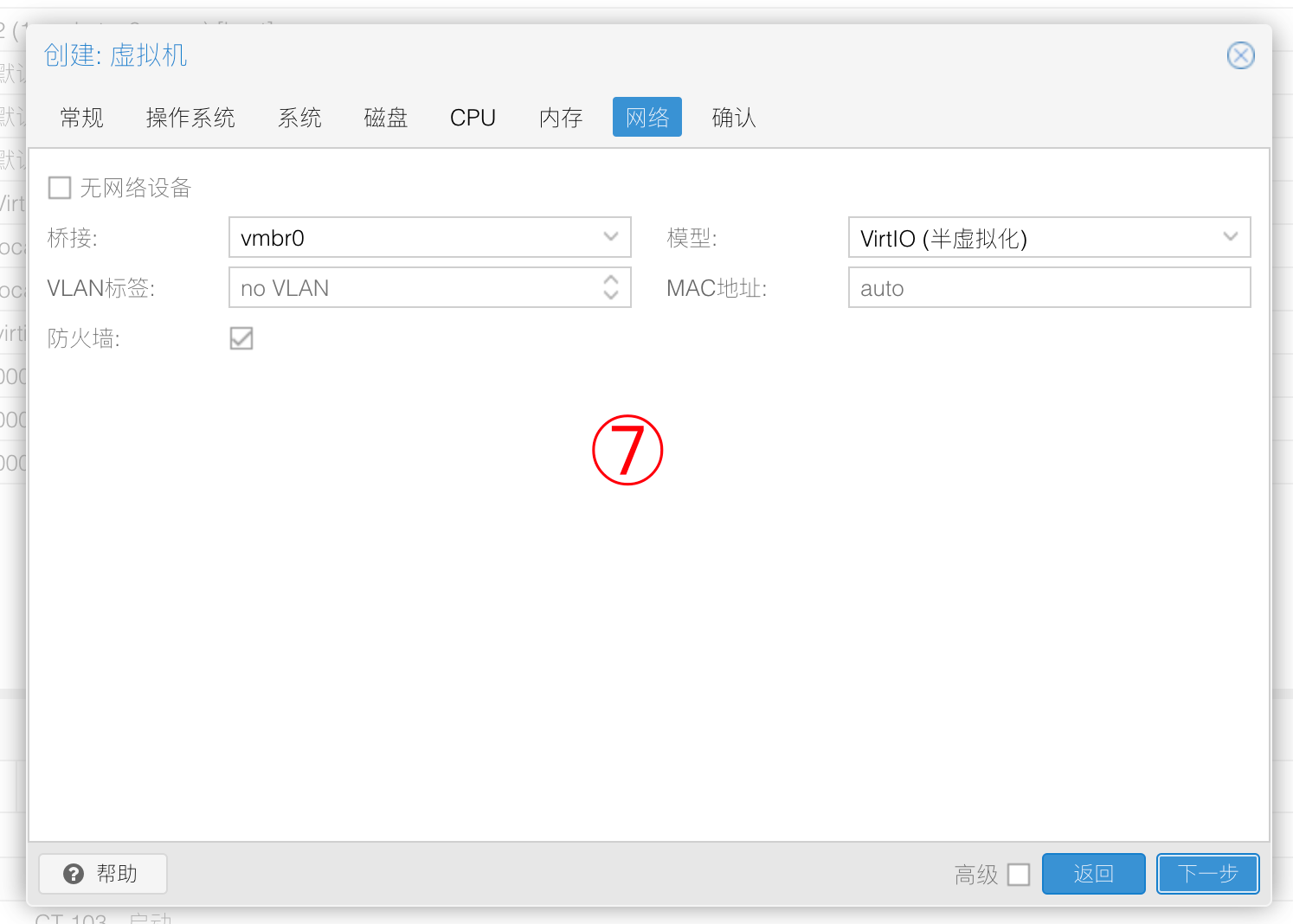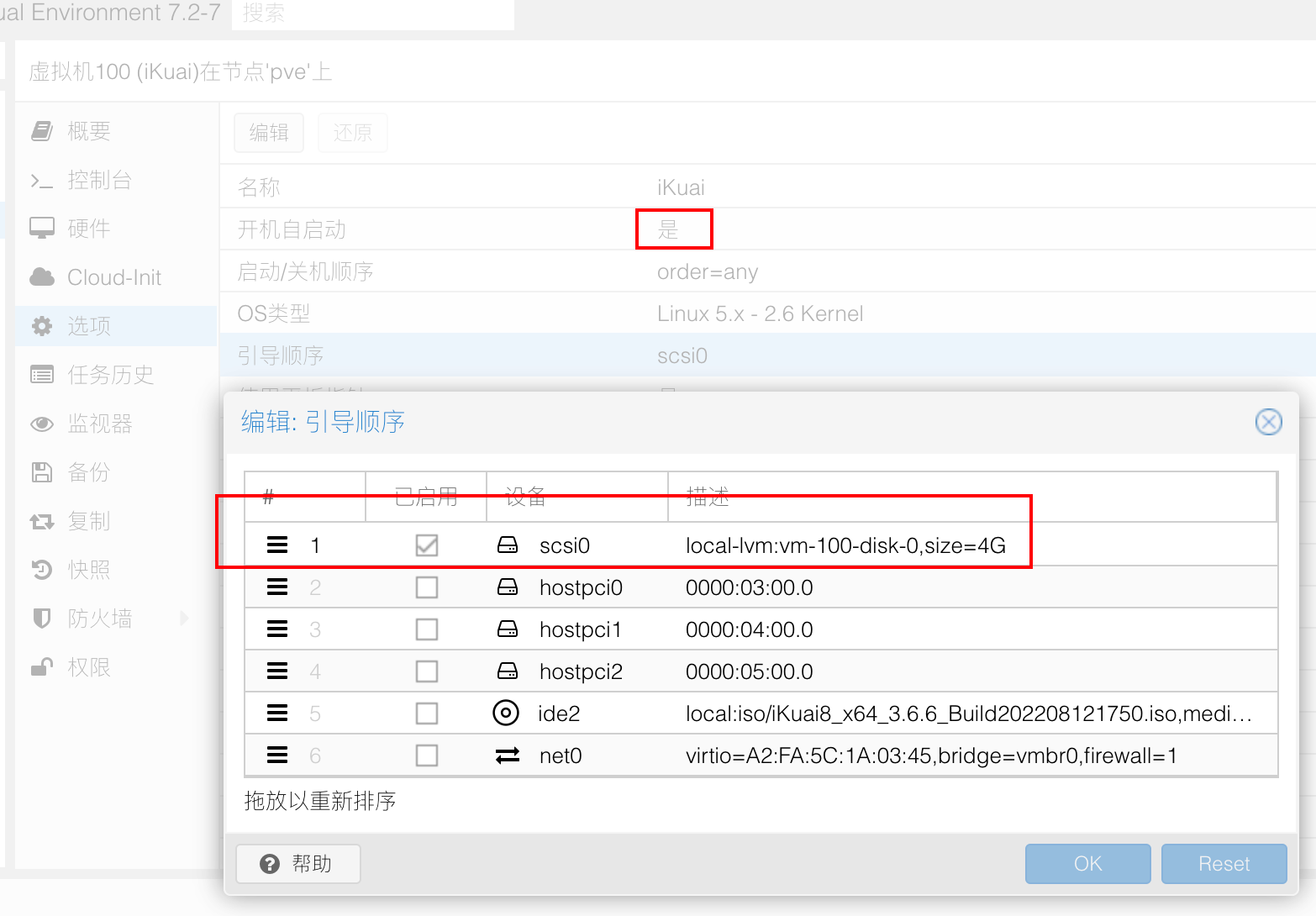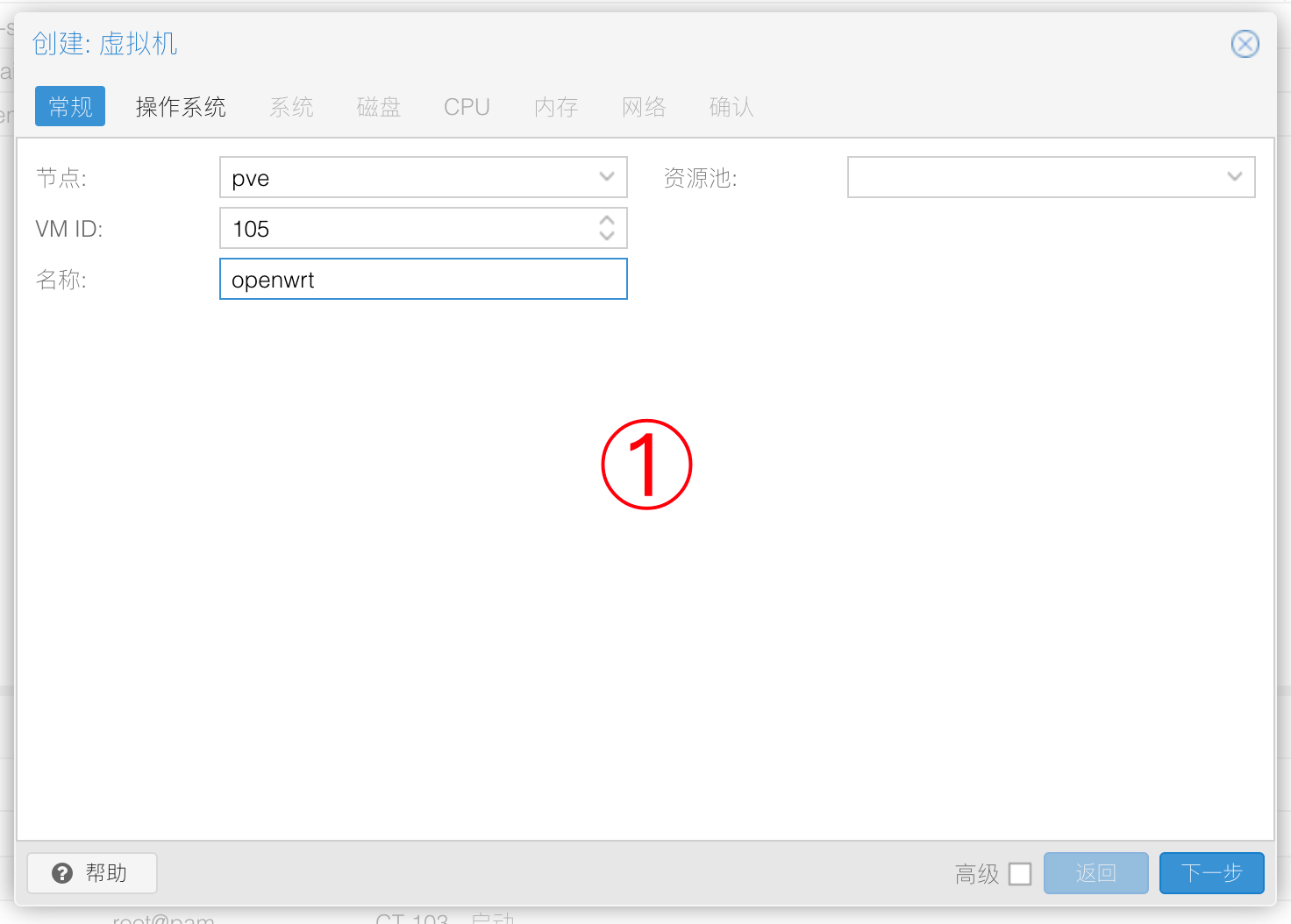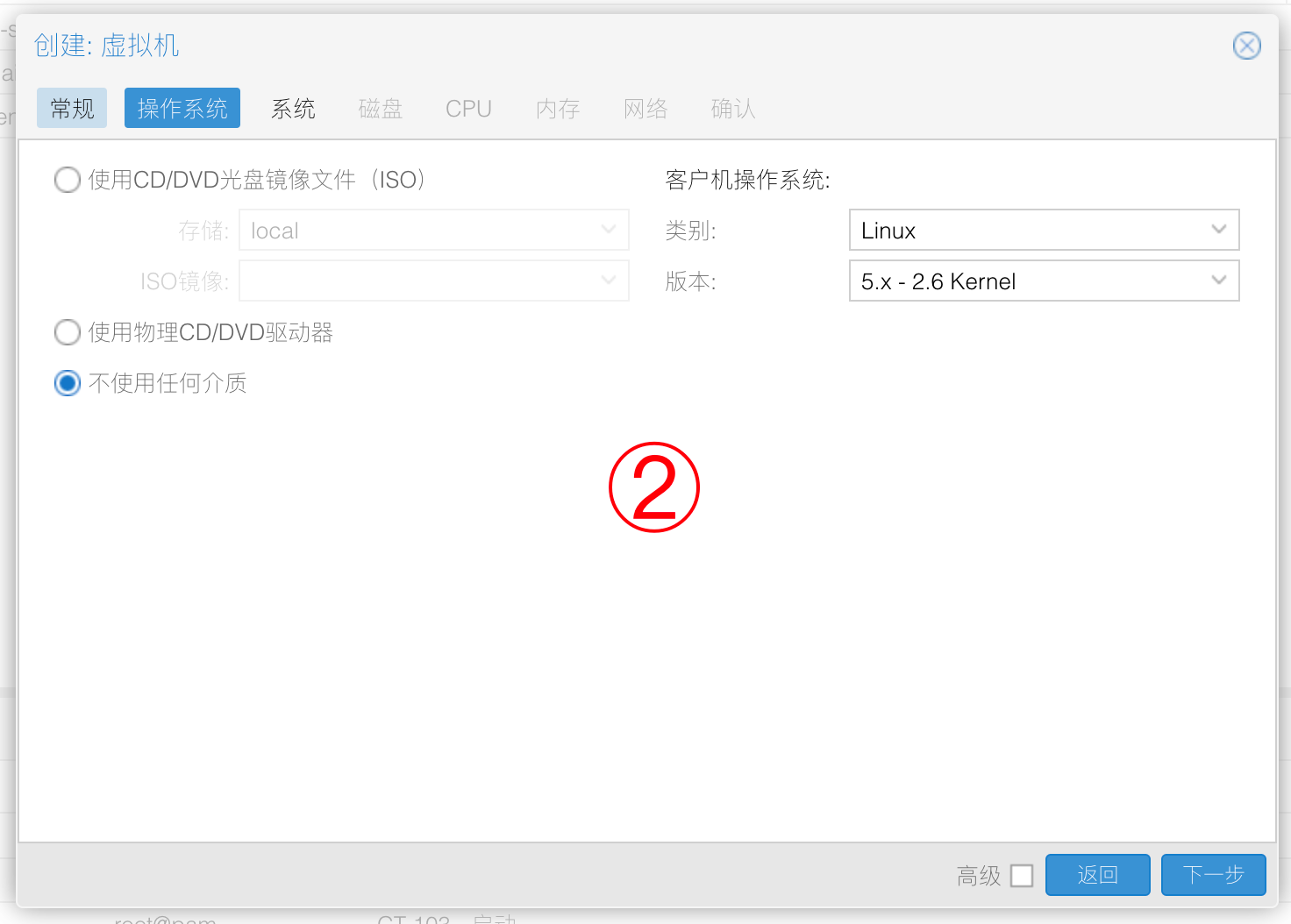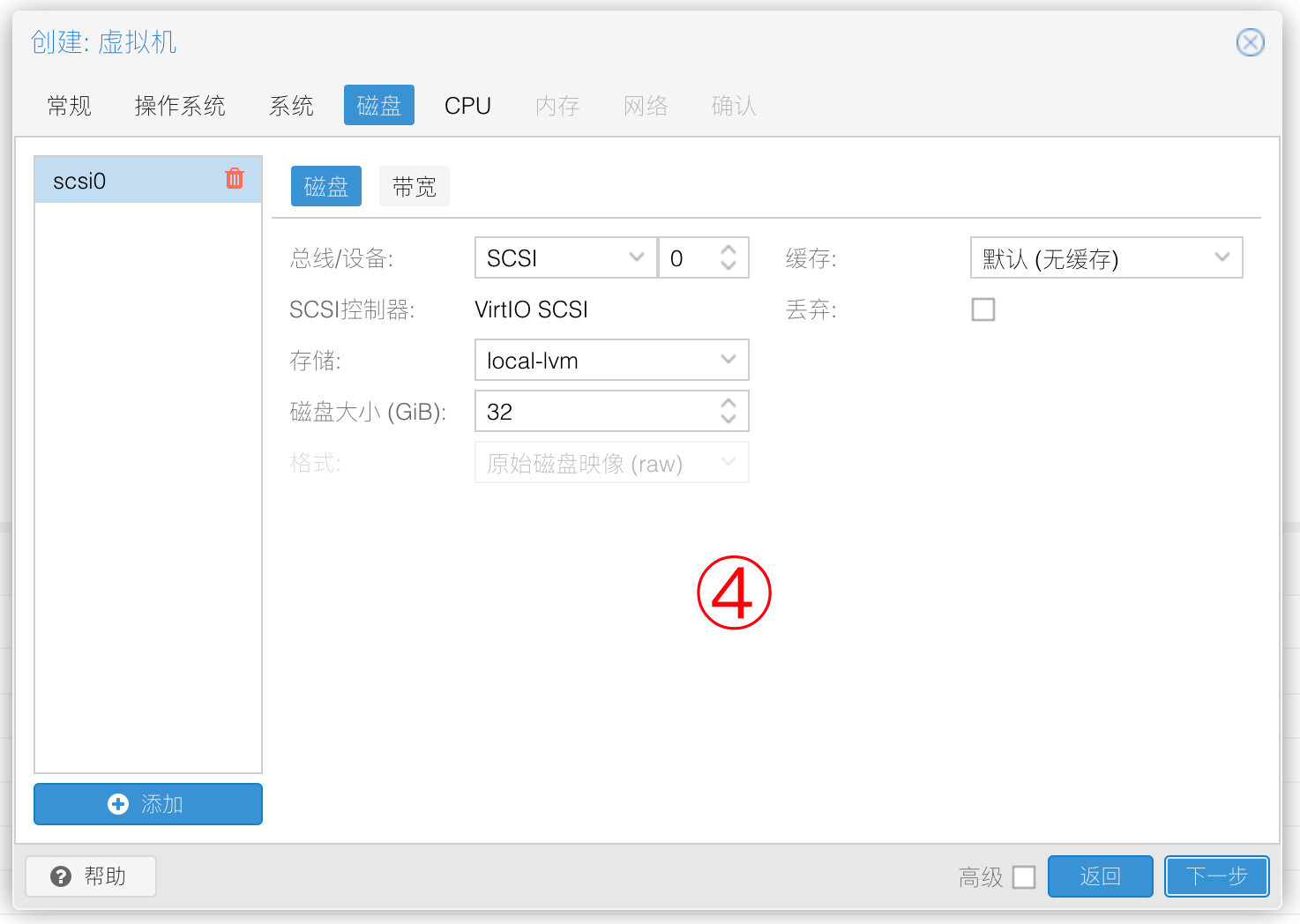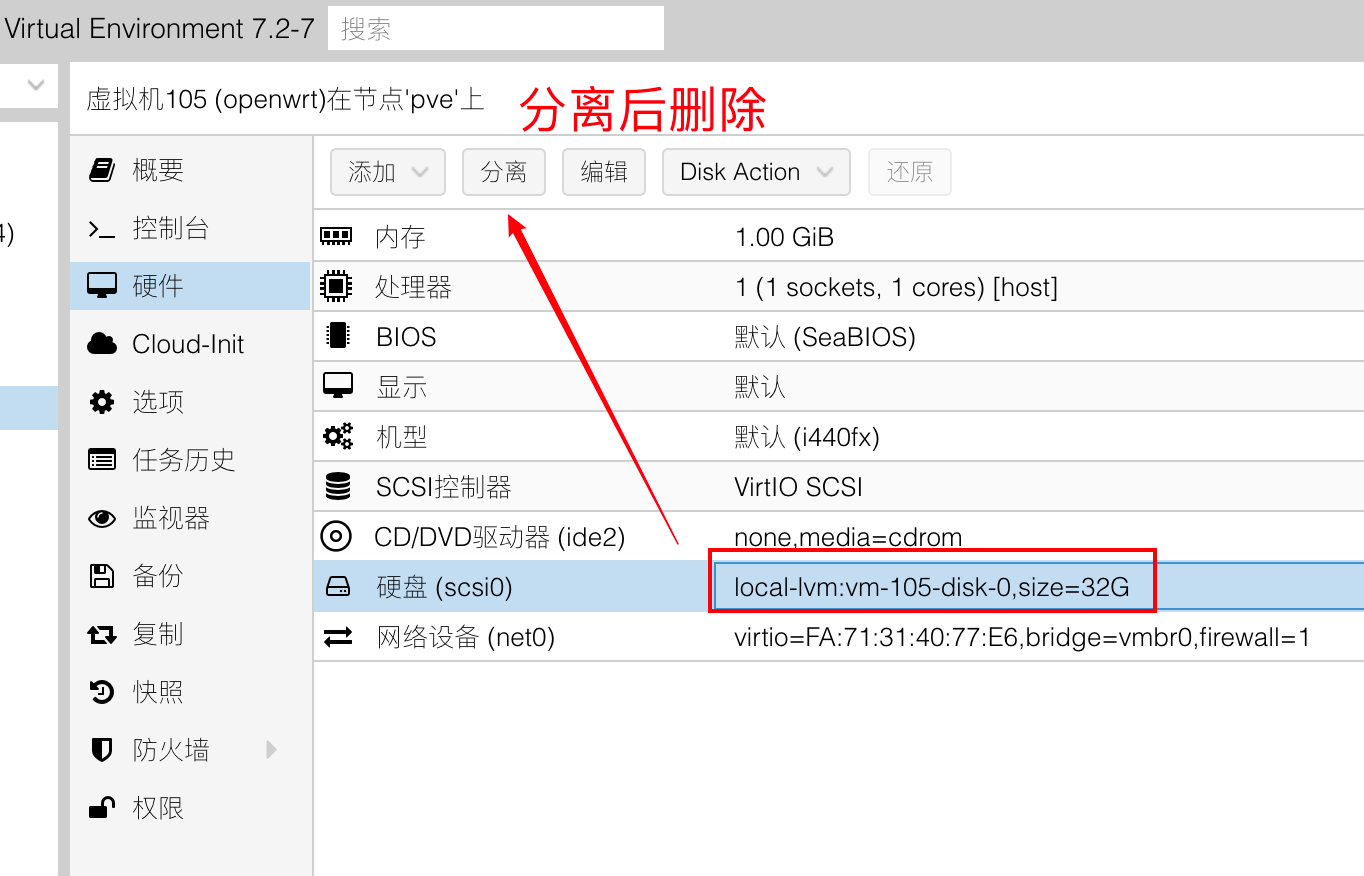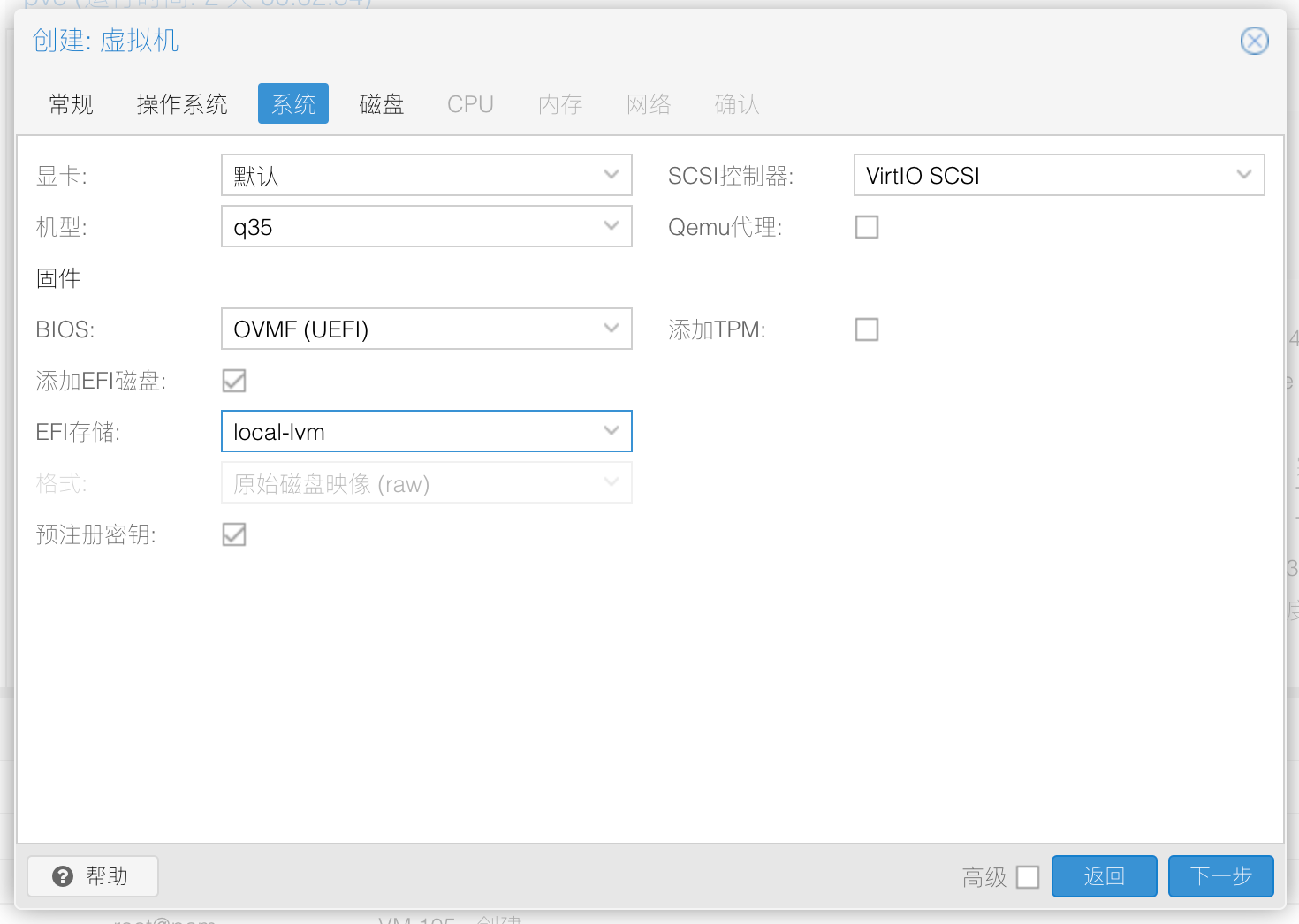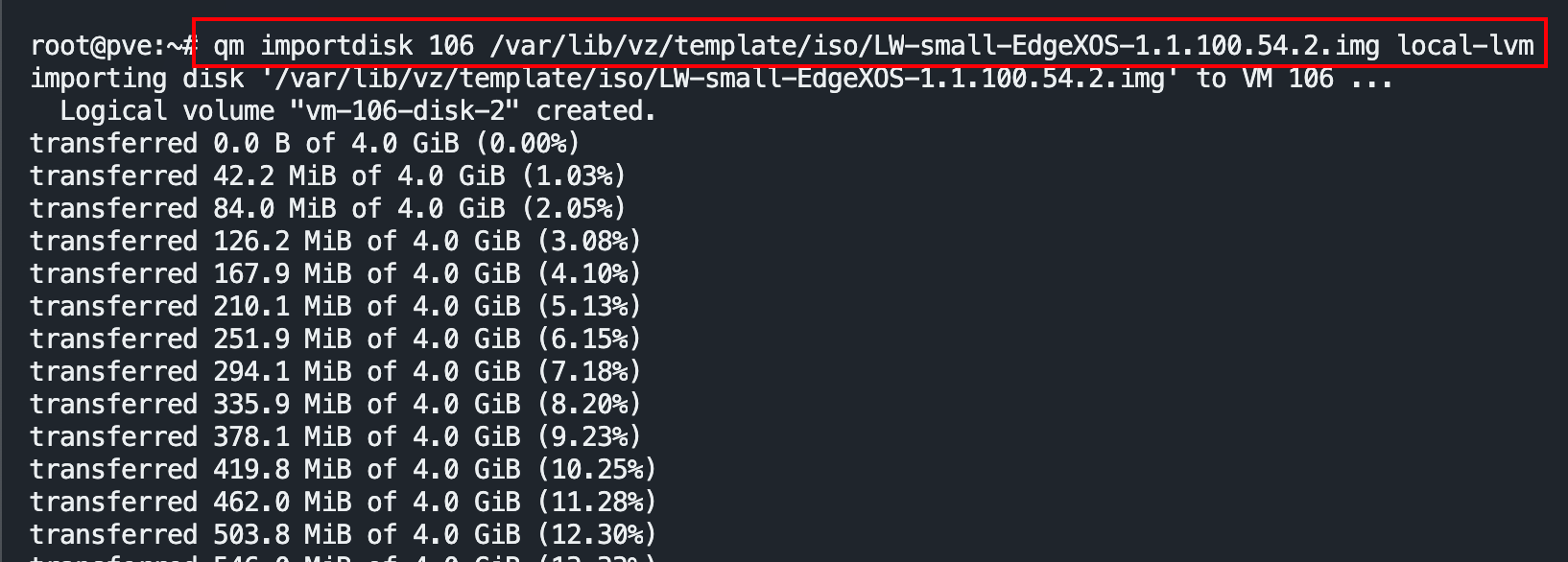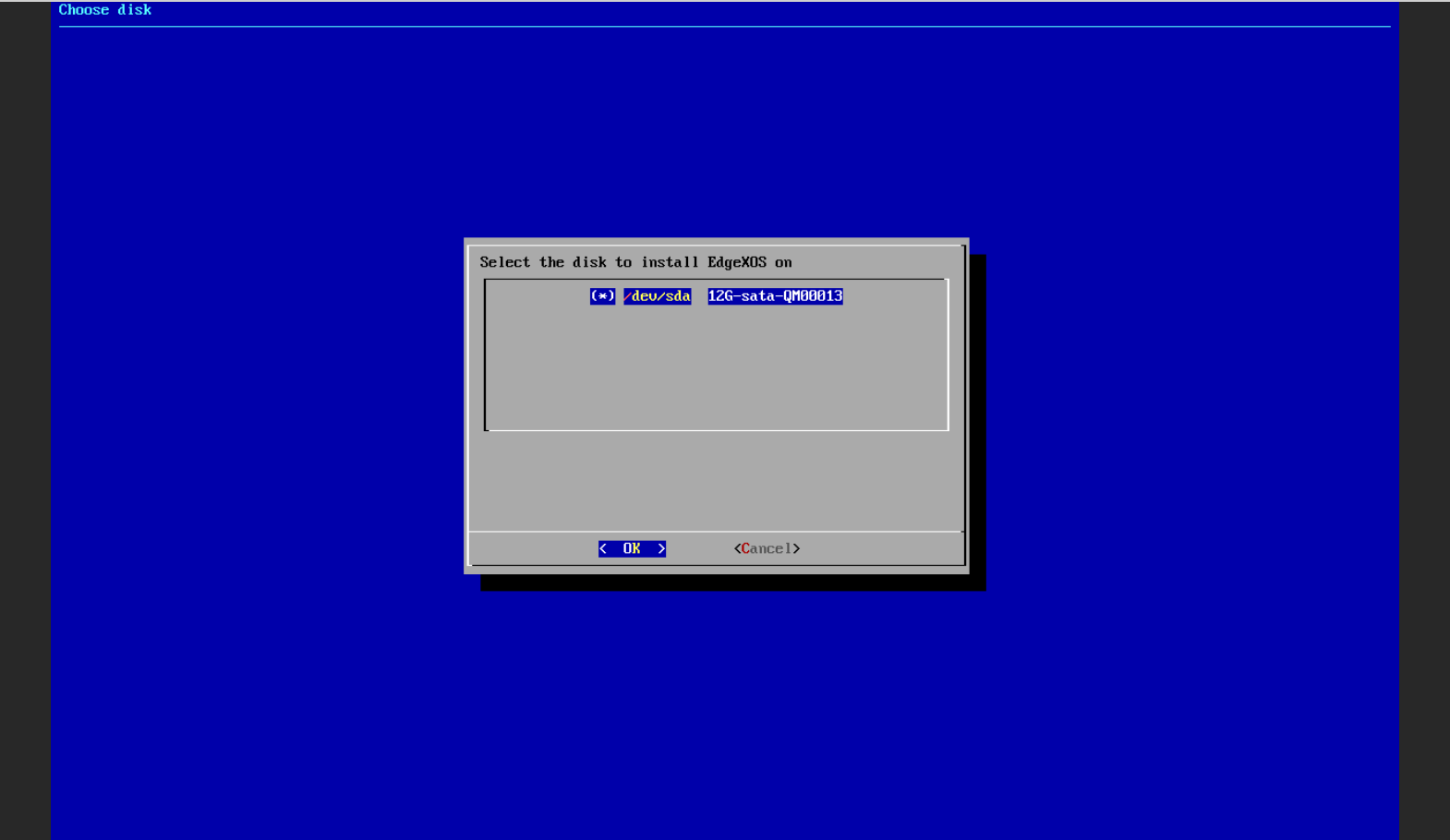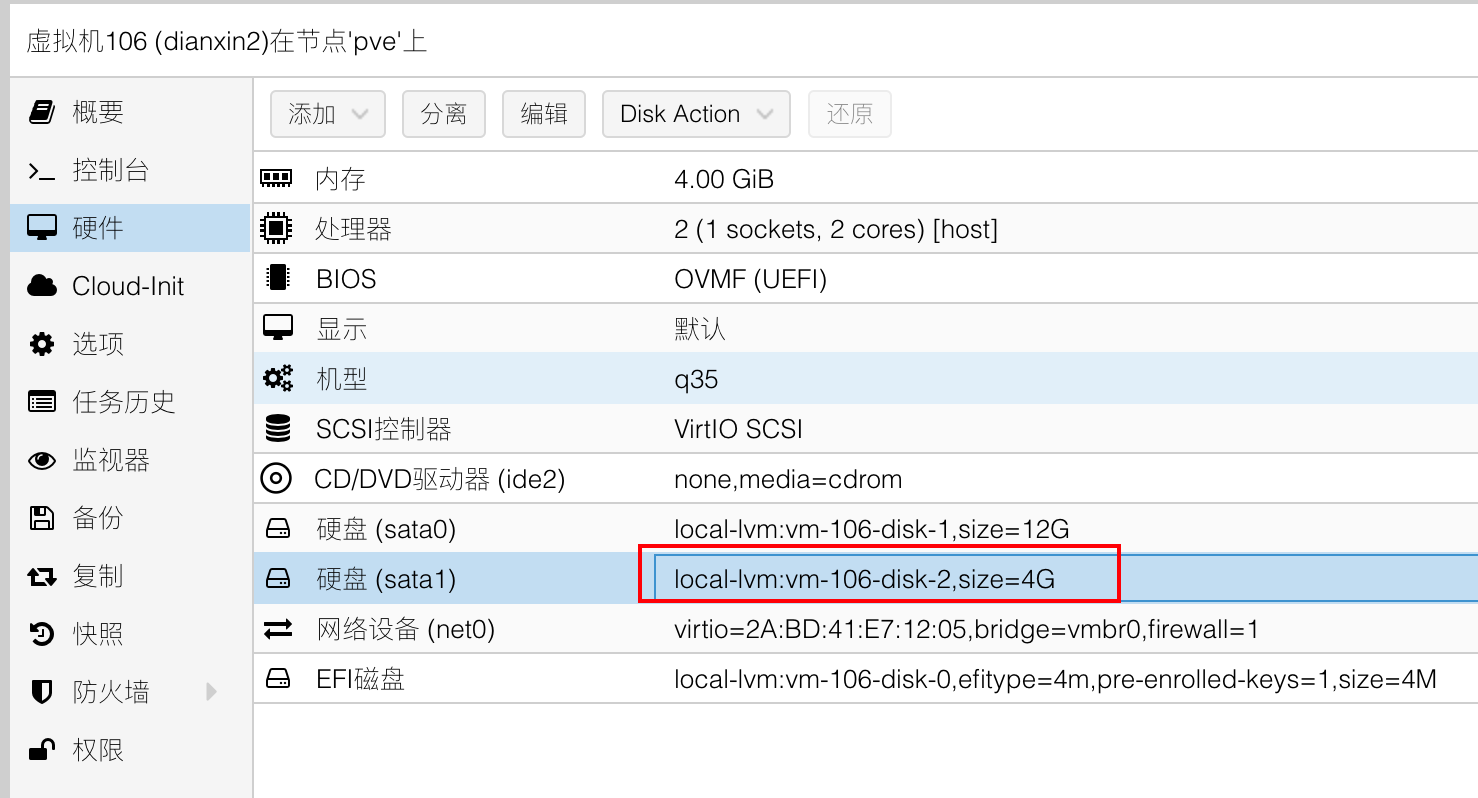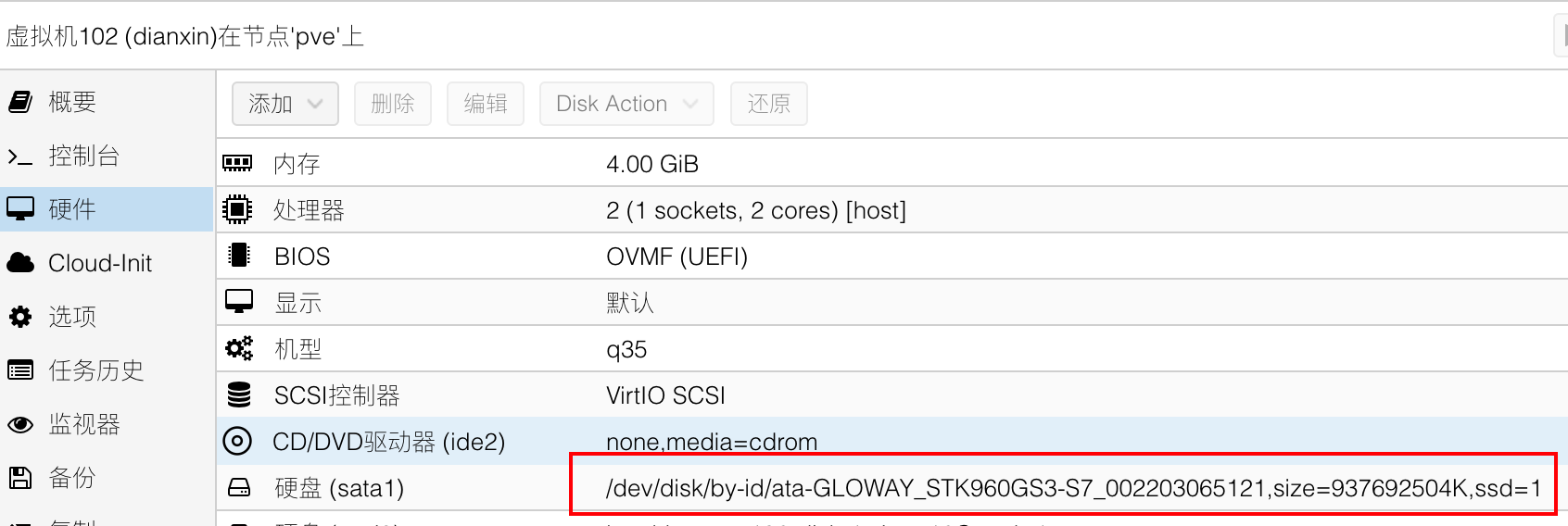玩软路由的一些笔记
目录
注意
本文最后更新于 2022-08-29,文中内容可能已过时。
吐槽!!!
本文开始之前要批评一款软路由产品《以N5105这颗CPU制作的软路由成品》,这是一台被某些UP吹起来的机器,说句垃圾不为过吧毕竟很多人整天为了它心烦,在发本文时N5105我已经出手卖掉而且仍有不兼容的问题,主要表现在PVE虚拟机上再虚拟化一些服务出来会有概率卡死机问题,以及其他的兼容性问题,售后群里天天都能看到吐槽的,大无语了,咸鱼是它最好的归属。
赞!!!
本文使用的机器是《以奔腾7505这颗CPU制作的软路由成品》,目前用了有一周了,在PVE下第一次感觉到这么的稳定。
虚拟机服务
iKuai
安装
博主使用iKuai作为主路由,起拨号上网以及其他网络管理功能
固件下载地址: https://www.ikuai8.com/component/download,下载ISO镜像导入到pve-local里,如图
- 右上角点击 <创建虚拟机>
- 操作系统配置
- 系统配置
- 磁盘配置
- CPU配置
- 内存配置
- 网络配置
- 网卡直通
- 修改引导顺序
iKuai配置
待补充
openwrt
安装
- 由于博主使用openwrt仅做旁路由,估不需要直通网卡
- 博主使用了esir的固件安装,网盘地址https://drive.google.com/drive/folders/1uRXg_krKHPrQneI3F2GNcSVRoCgkqESr,博主用的插件少,仅选择精品小包,选择最新的
uefi.img.gz结尾的镜像下载到本地。使用命令gzip -d 镜像目录解压镜像得到.img结尾的镜像。 - 上传镜像,同ikuai上传一样方式,上传到pve-local,提前复制好上传后保存的路径
- 右上角点击 <创建虚拟机>
- 操作系统配置
- 系统配置
- 磁盘配置
- CPU配置
- 内存配置
- 网络配置
- 移除硬盘
- 导入硬盘,在
PVEshell里输入命令qm importdisk 虚拟机id 镜像路径 local-lvm导入硬盘,返回虚拟机硬件配置,选择未使用的硬盘,格式为sata
- 调整引导顺序,注意只勾选sata,并将其上移到第一位
openwrt配置
待补充
点心云
博主的家宽上行只有30M,这种小水管为什么还要跑什么pcdn呢,现阶段属于是机器闲着也是闲着,况且机器负载太低了,硬盘又不缺,每天跑跑回本个电费+网费而已。
安装
- 下载镜像,https://dianxinai.com/download
- 下载iso的镜像就用装iKuai的方式装,img的镜像就用openwrt的方式装
- 博主选择用img方式安装,与openwrt不同的是,在第5步系统安装里,要选择uefi方式引导(增加稳定性👻)
- 磁盘这里选择好12G,大多数教程推荐16G,其实够用就行
- 使用
qm importdisk导入硬盘
- 回到系统中,双击按sata方式添加
- 修改引导顺序,选中刚添加的sata盘,并将其移到第一位
- 进入控制台中进行装机,选择ok进行装机,这一步时间很长
- 装机完成后会再次回到上图页面中,此时停止虚拟机,回到系统硬件设置中,将刚才添加的sata盘分离并删除
- 添加数据盘,这里使用了直通硬盘,直通一块新的盘,如果本地盘足够大可以直接添加本地盘。使用命令
ls -l /dev/disk/by-id/查看
使用命令 qm set 虚拟机id -sata1 /dev/disk/by-id/ata-GLOWAY_STK960GS3-S7_002203065121 可直通,请注意命令需要替换成自己的硬件信息
- 开机启动,出现二维码,App添加应用
配置网络
待补充
ubuntu
- ubuntu系统依托于PVE-LXC容器搭建,更轻,使用前先替换LXC容器源到国内,不然在线下载会很慢
|
|
- 下载模板
-
右上角<创建CT> ,取消勾选无特权的容器,其他步骤都很简单
-
LXC本身就是一个容器,如果想要在内部继续使用docker等容器技术,需要开启嵌套,并且需要在
PVE里的shell编辑vim /etc/pve/lxc/容器id.conf,添加
|
|
实用的Docker服务
NPM(nginx-proxy-manager)
写的累了抽空补充